View, edit or delete a payment method
When you buy any product or a subscription plan, you can choose to save that credit card for future purchases. You can save a card in the Payment methods tab before buying anything. That way, you don’t have to input the card information every time you are buying a product.
View and manage Payment methods:
- Accessing Payment methods: Go to My Account and click on Payment methods. Here, you can view all saved cards, including the one used for your subscription purchase.
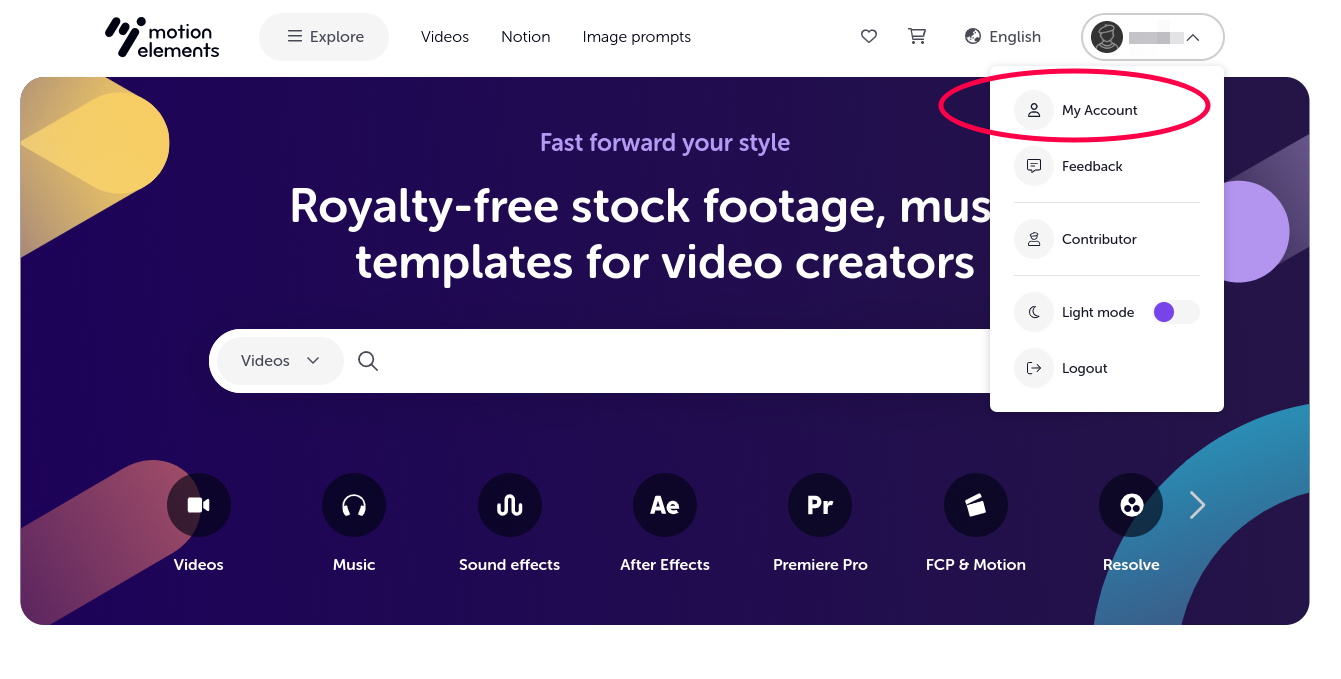
- Removing a Payment method: You can remove a payment method any time by clicking on the Delete button.
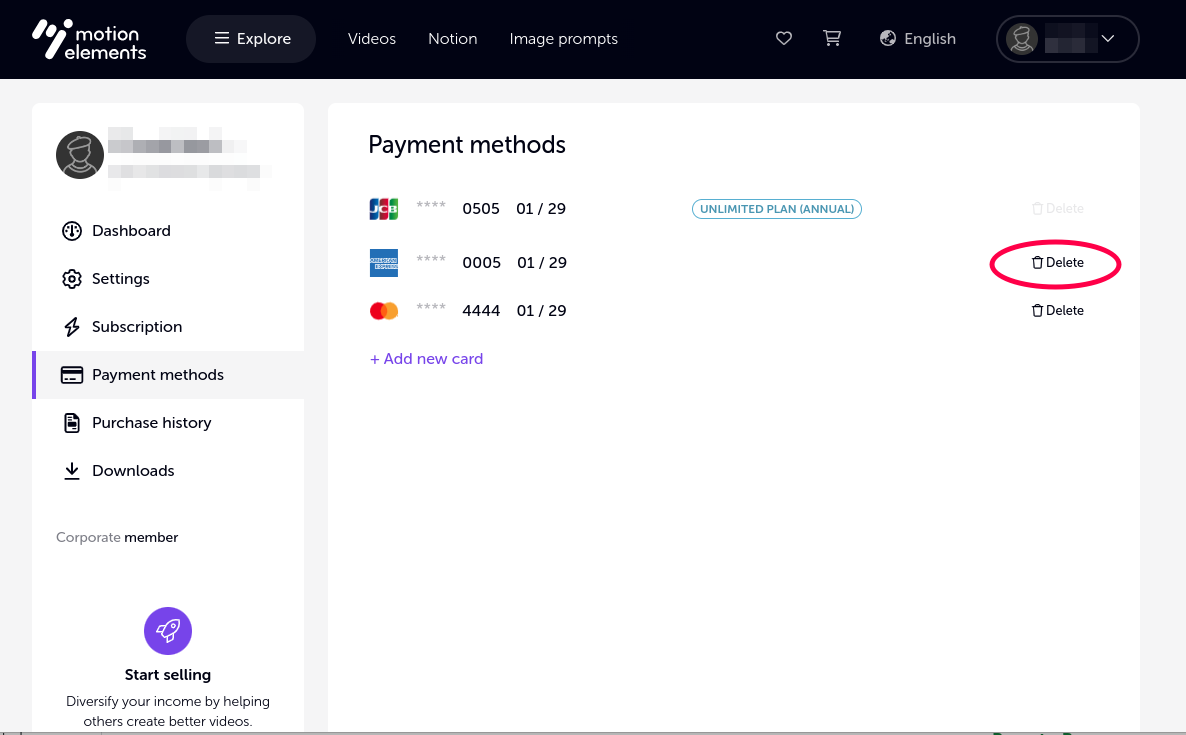
Managing Subscription payments:
- Replacing a Subscription card: To replace the card used for your subscription or update an expiring card, go to the Subscription tab.
- Editing Subscription details: Click the Edit button (pencil icon) on the right side of your screen.
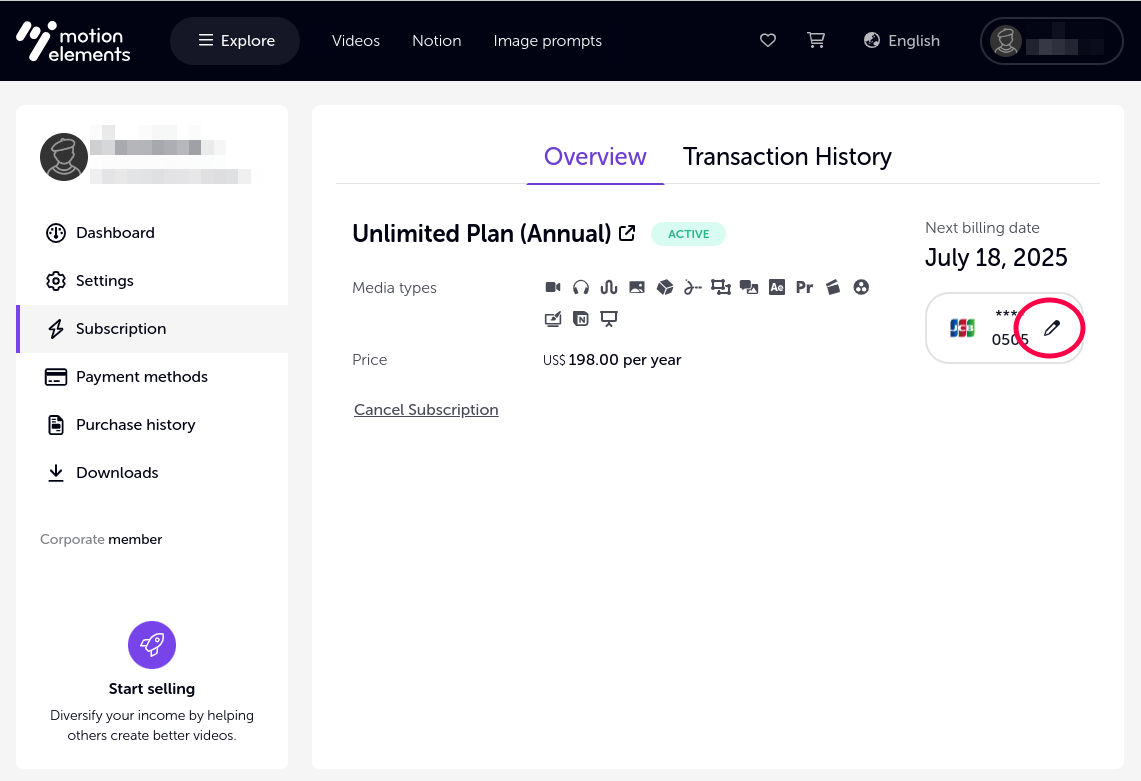
- Adding a new card: Enter the details of your new card and click Save changes.
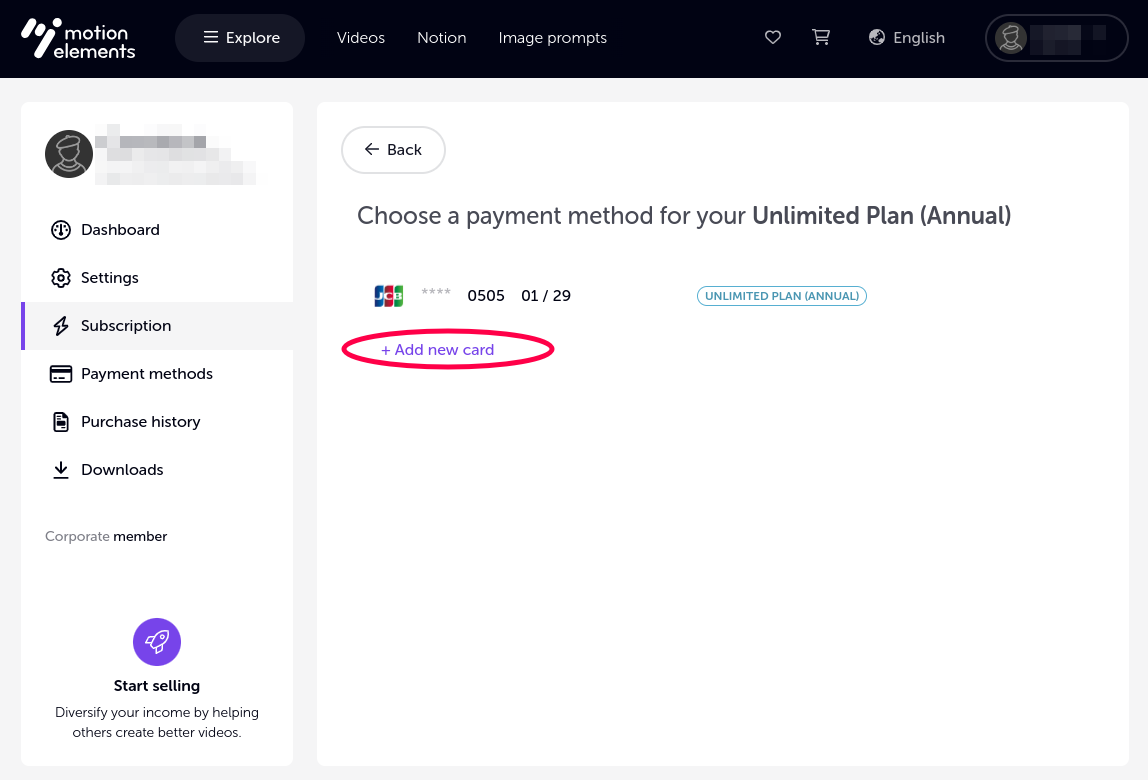
You will immediately see that card listed.
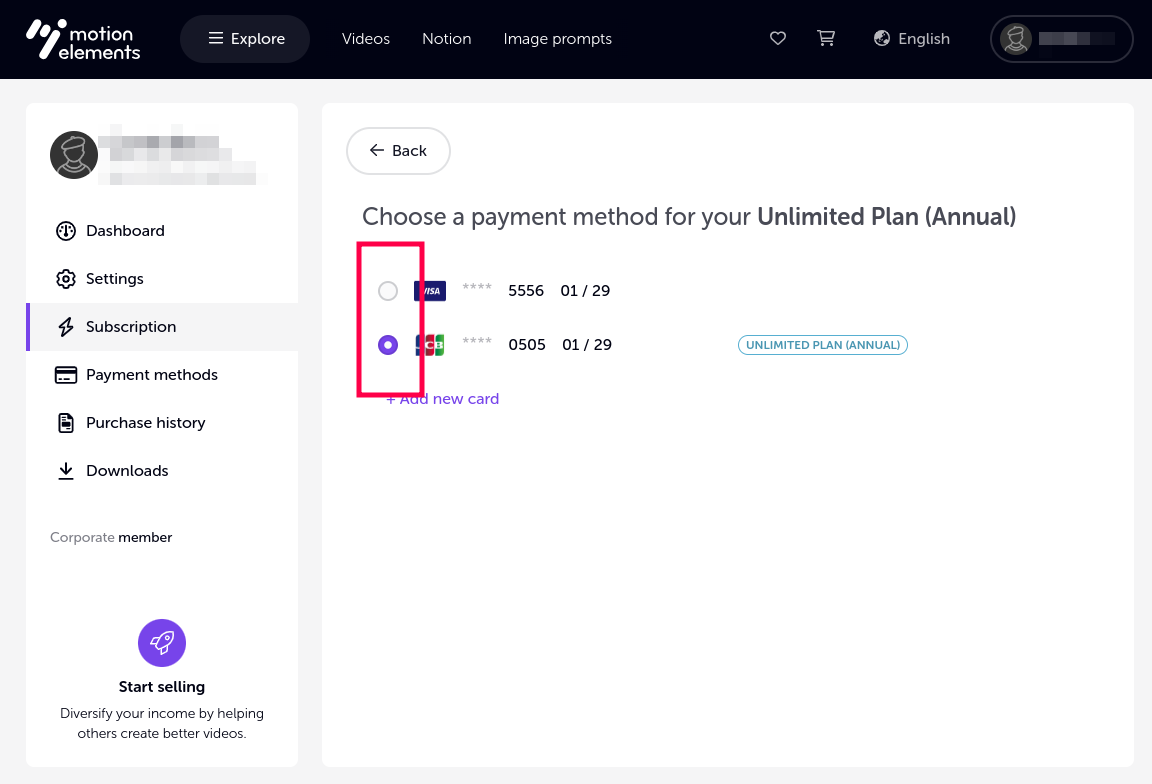
Now, simply select the new card to be the card that will be used to renew your subscription.
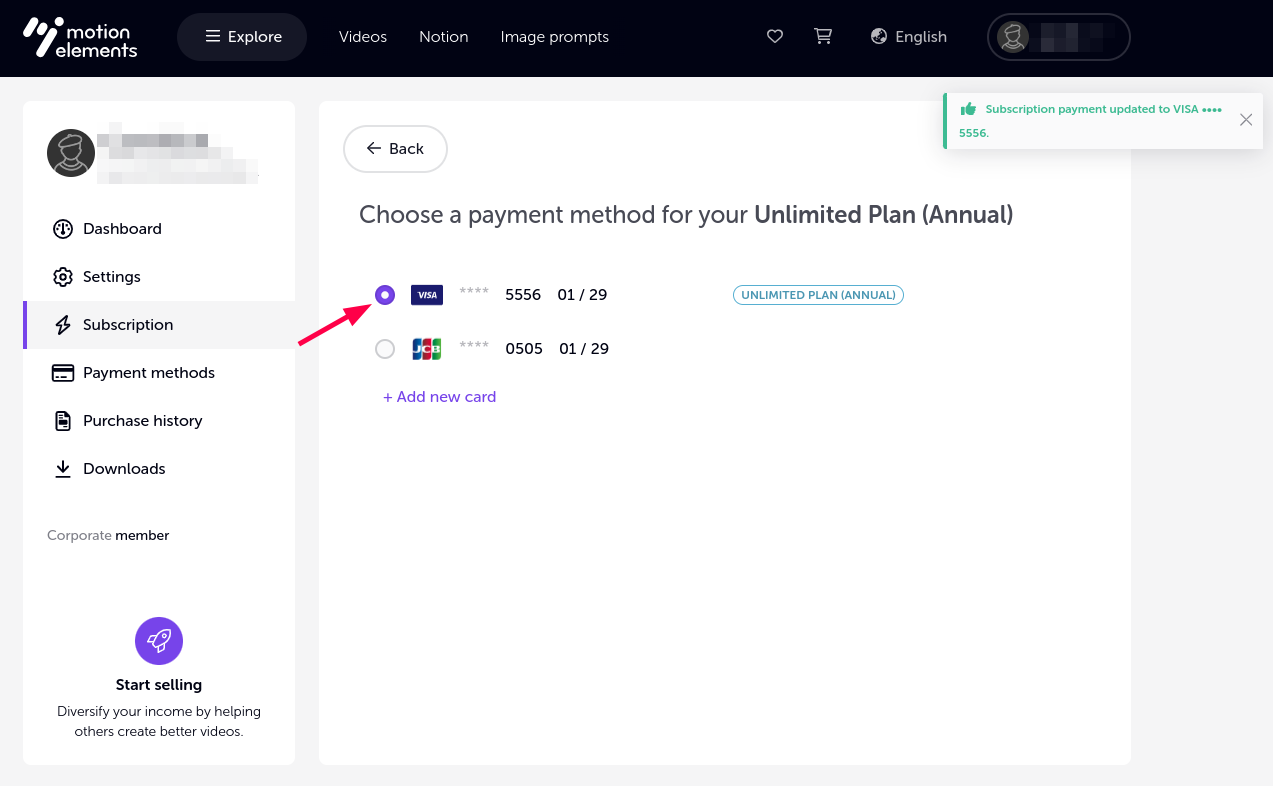
- Deleting the old card: After adding the new card, you can choose to delete the previous one from Payment methods.
- Canceling your subscription: If you have an active subscription, you must cancel it at the Subscription tab before you are able to delete the associated credit card at the Payment methods tab.
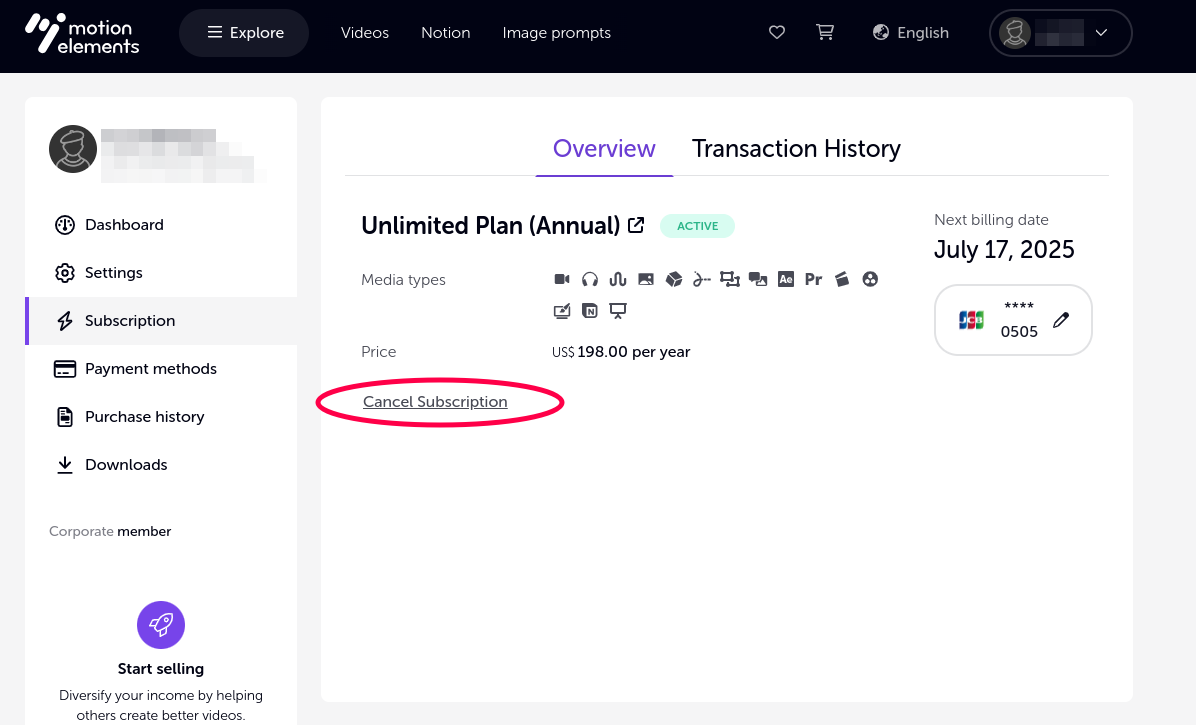
Before you try to remove a payment method, note that if you have an active subscription:
Your subscription account needs at least one payment method on file.