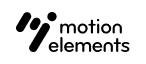レンダリング・書き出しを速める方法
- 10 Feb 2023
- 1 読む分
- 闇光
レンダリング・書き出しを速める方法
- 更新日 10 Feb 2023
- 1 読む分
- 闇光
記事の要約
この要約は役に立ちましたか?
ご意見ありがとうございます
レンダラーの選択は、プロジェクトのレンダリング速度に影響します。レンダリングや書き出しの速度が遅いと思われる場合、現在使用されているレンダラーを確認し、もし選択されていなければ、より速いレンダラーを選択してください。
- 選択可能なレンダラーの種類はGPU性能に依存しています。そのため、使用しているコンピューターのスペックにサポートされているレンダラーのみが選択可能です。
このページでは以下2点を説明いたします:
1) Adobe Premiere Proにおけるレンダラーの変更方法
2) Adobe Media Encoderにおけるレンダラーの変更方法
なお、Premiere Proのレンダラー設定を変更しても、Media Encoderの設定は自動的に変更されないことをご承知ください。
1. Adobe Premiere Pro におけるレンダラーの変更方法
a) 上部のタブから「ファイル」をクリックし、「プロジェクト設定」>「一般」と選択
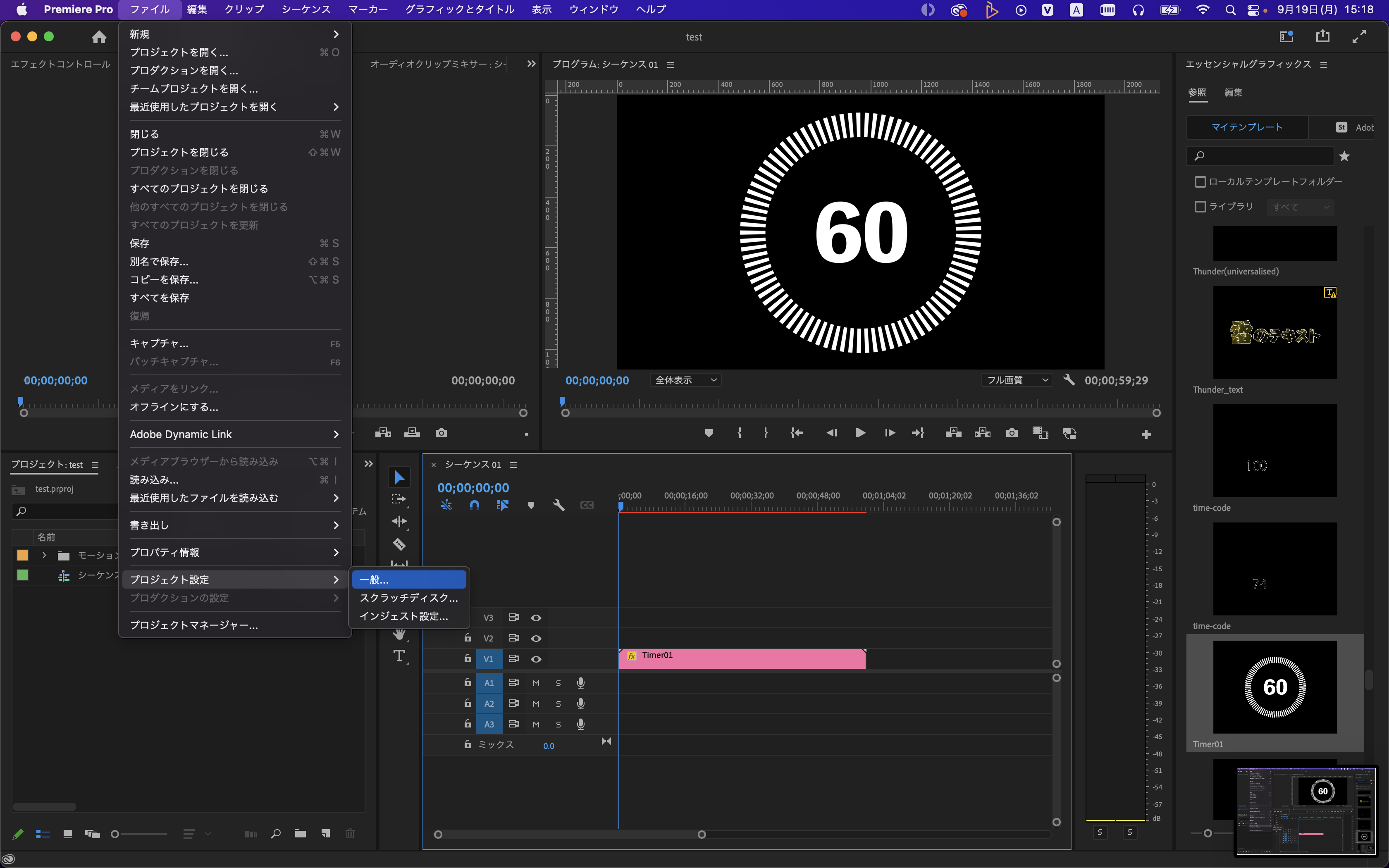
b) ポップアップウィンドウにて、「ビデオレンダリングおよび再生」からレンダラーの選択ができます。
選択肢の中で上に位置しているものほど、速いレンダラーとなります。写真の中では「Mercury Playback Engine - GPU 高速処理 (Metal)」が最速で、「Mercury Playback Engine - ソフトウェア処理」が最遅となります。
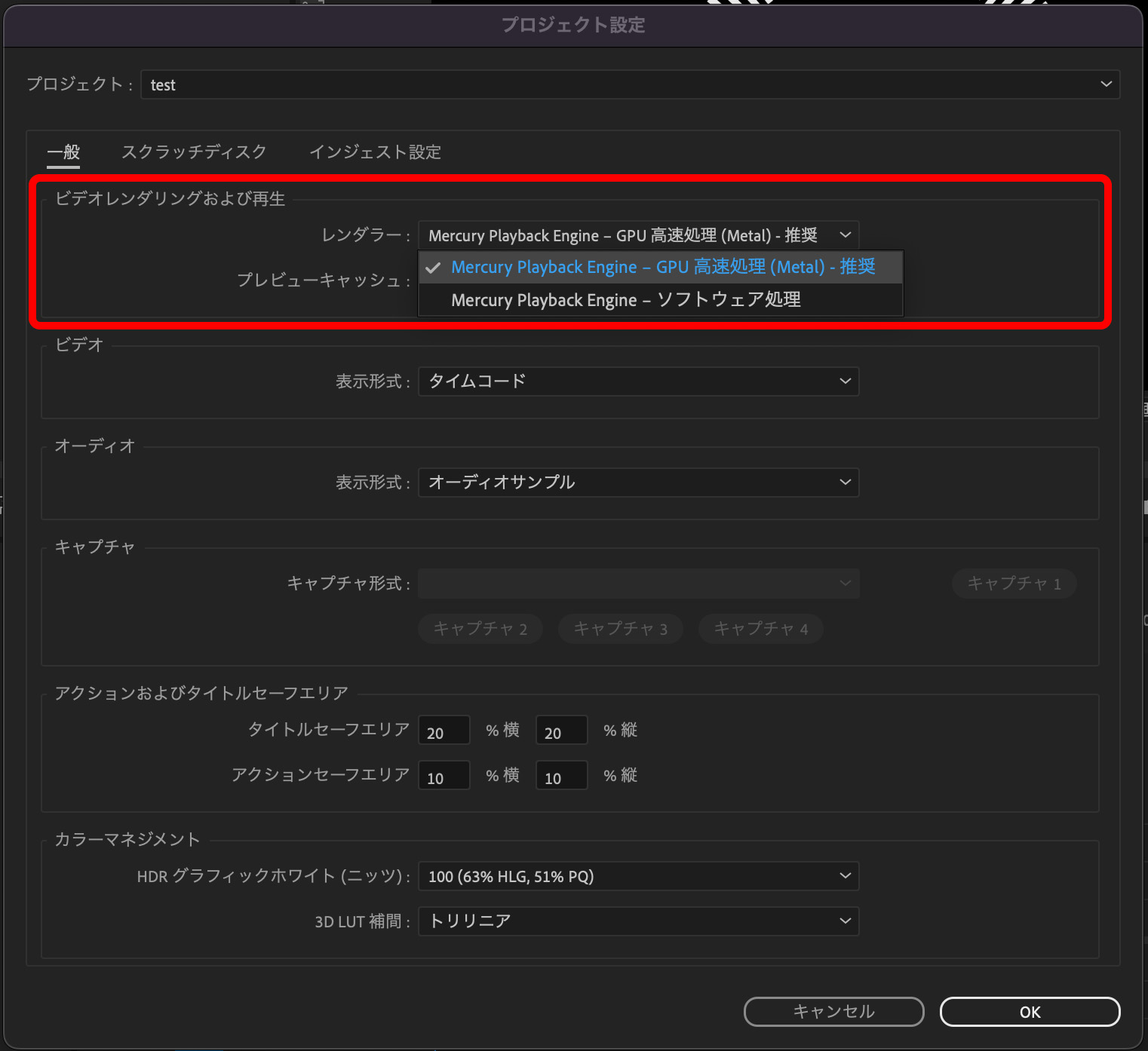
2. Adobe Media Encoder におけるレンダラーの変更方法
a) 上部のタブから「Media Encoder」をクリックし、「環境設定」を選択。
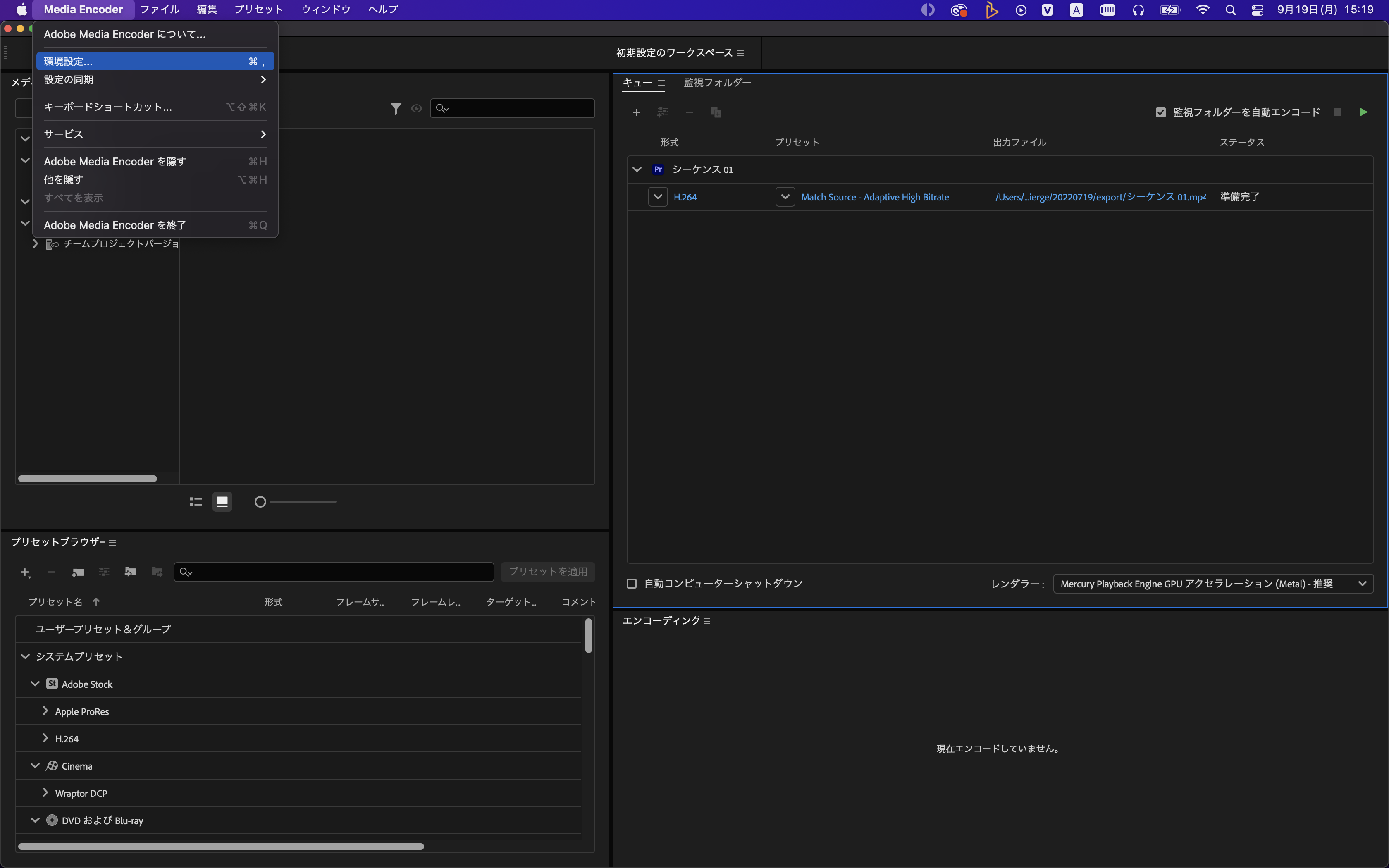
b) ポップアップウィンドウの左より「一般」を選択し、ビデオレンダリングからレンダラーが選択できます。
選択肢の中で上に位置しているものほど、速いレンダラーとなります。写真の中では「Mercury Playback Engine - GPU アクセラレーション (Metal)」が最速で、「Mercury Playback Engine - ソフトウェア処理」が最遅となります。
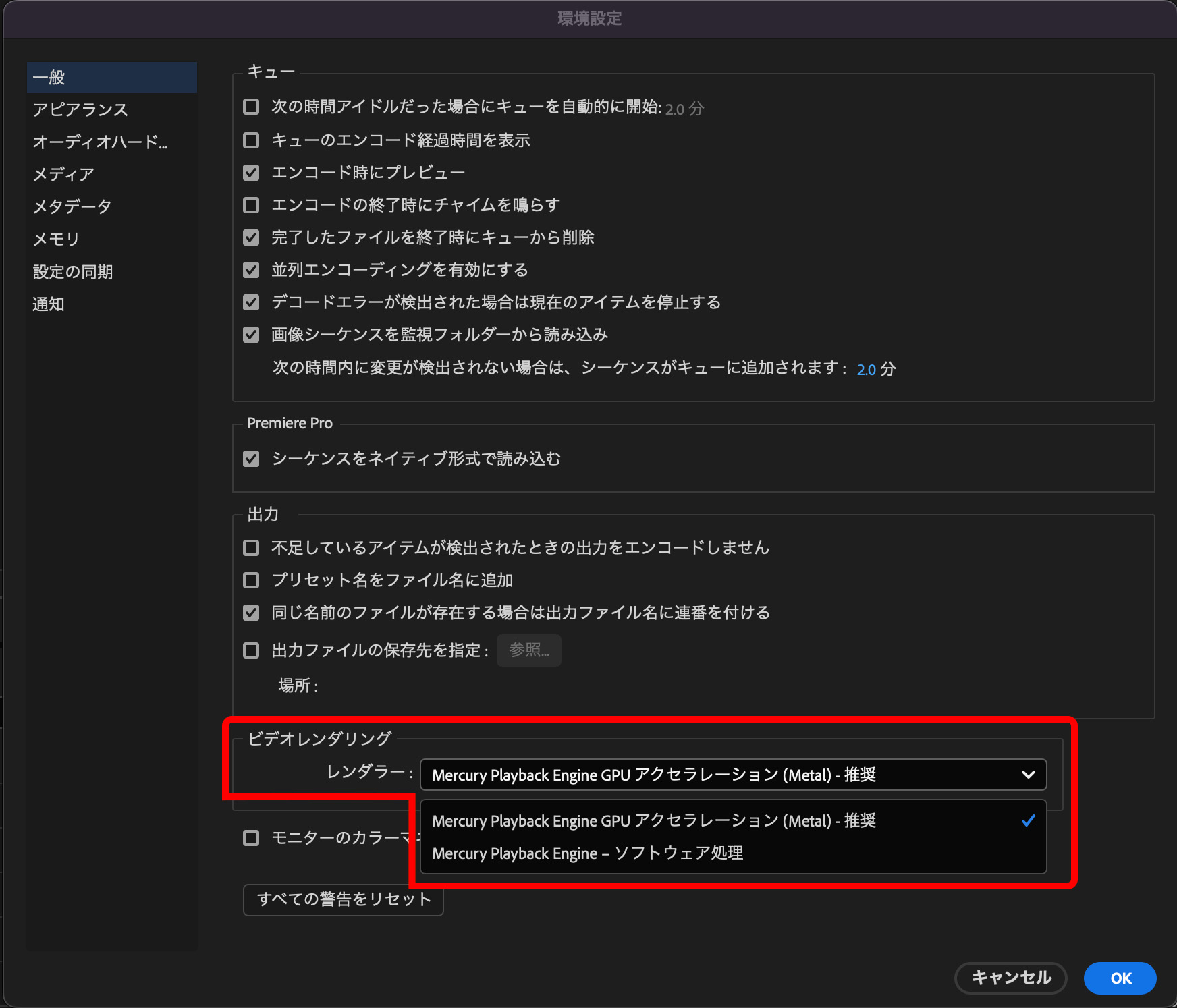
この記事は役に立ちましたか?